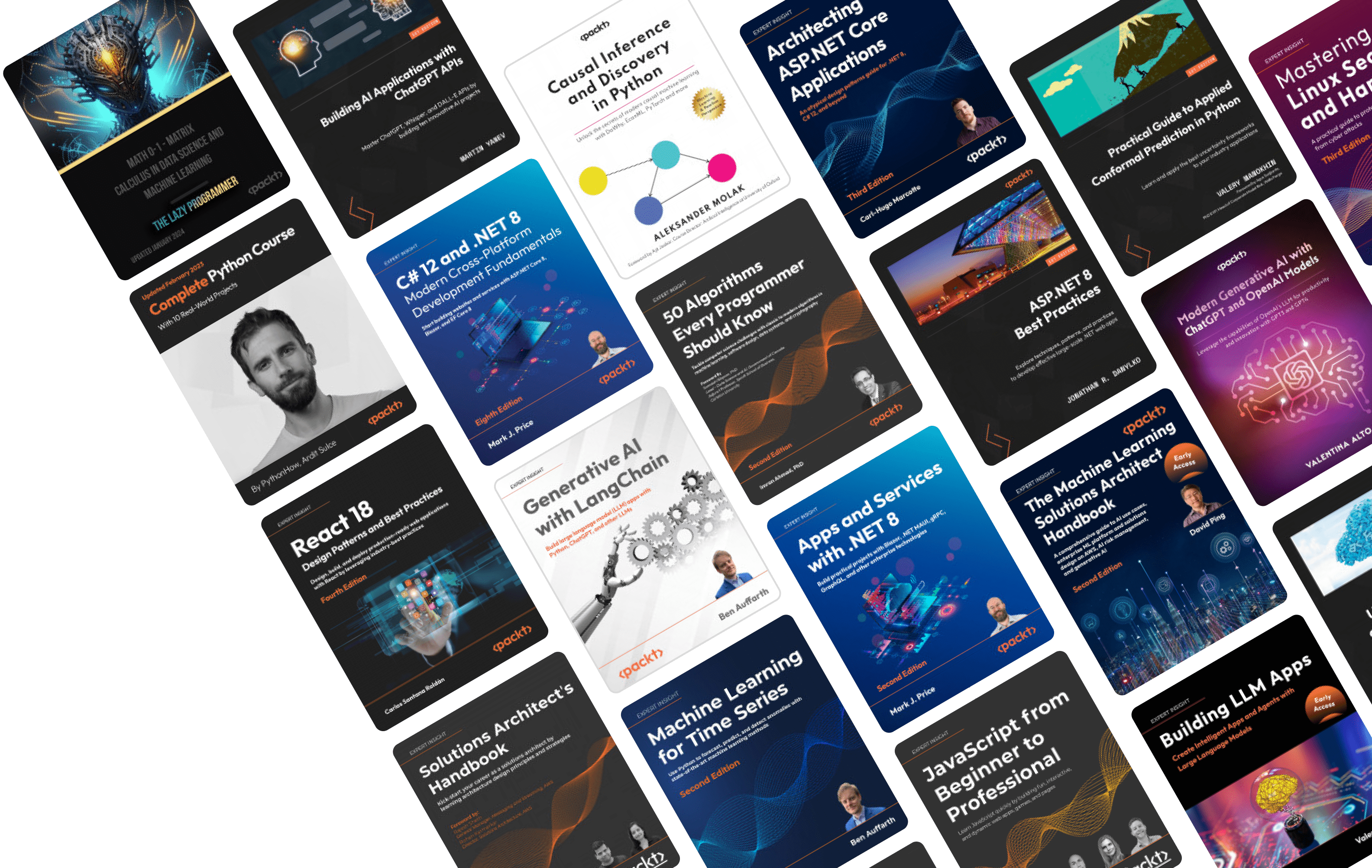
Key benefits of Packt subscription
Stay ahead of the curve
Be first on new and emerging tech with early access to unpublished books and 50 new titles every month.
Advance your knowledge in tech from the experts
Our books are written by developers, for developers – we unlock expert knowledge that you won't find anywhere else online.
AI Assistant
Personalized AI that can simplfy complex topics to your learning style, and providing an interactive learning experience.
Learn your way
Manage your learning with customisable playlists, notes in books, and personalised recommendations.
Save money and get perks
Not only is a Packt subscription the best value for money tech library in pure content terms, but you can also earn free DRM-free eBook downloads and other discounts.
Save time and stay focused on work
Packt’s advanced search helps you get exactly what you need from our expansive library of over 7500+ books and videos.
Quality content you can trust from Packt, Wiley, Wrox, For Dummies and more
Plans and Pricing
Benefits
- 7000+ ebooks & video courses on 1000+ technologies
- Personalised content suggestions
- Mobile app with offline access
- Exclusive early access to books as they are being written
- 50+ new titles added every month
- Feature-packed interactive reader with AI assistant, code explainer, bookmarking and much more
- Choose a DRM-free eBook or video every month to keep
- Own as many other DRM-free eBooks or videos as you like for just $5 each
- 35% off print book purchases
Monthly
$15.99
Annual
$159.99
Save $31.89!Save $31.89!
Best Offer
18 Months
$220.99
Save $66.83!Save $66.83!
Over 10,000 Verified 5* Packt Reviews
Top Tech Categories
Proud to partner with









